ইউটিউব অত্যন্ত জনপ্রিয়, আমাদের মধ্যে অনেকেই দিনে অন্তত একবার একটি ভিডিও দেখেন, তাই আমরা শেষ পর্যন্ত কোন ধরনের ত্রুটির সম্মুখীন হতে বাধ্য। সবচেয়ে সাধারণ একটি হল "একটি ত্রুটি ঘটেছে, দয়া করে পরে আবার চেষ্টা করুন" ত্রুটি বার্তা।
এই ত্রুটিটি পপ আপ হলে ভিডিওগুলি চলবে না, তবে এটি ঠিক করার বিভিন্ন উপায় রয়েছে।
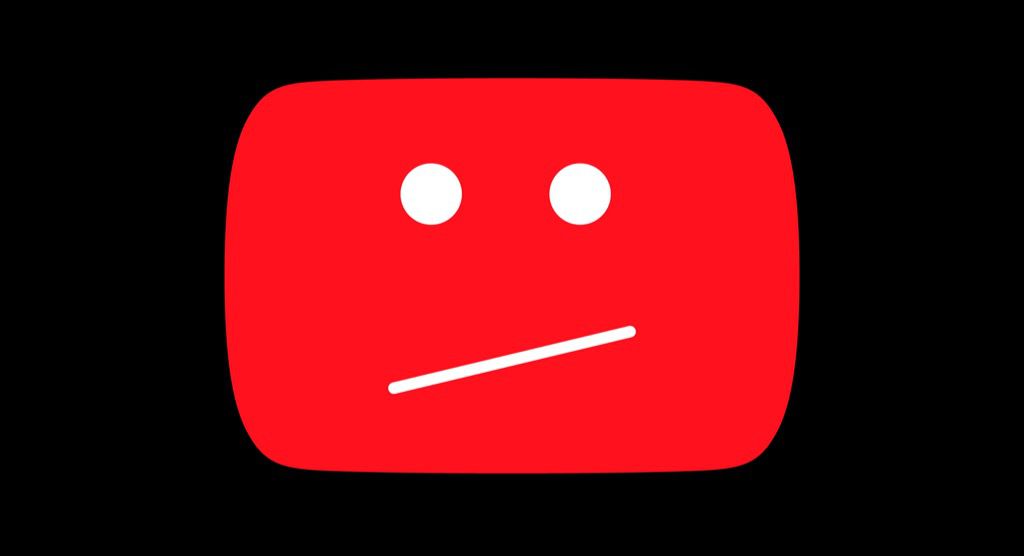
এই নিবন্ধে, আমরা ইউটিউবে "একটি ত্রুটি ঘটেছে, অনুগ্রহ করে পরে আবার চেষ্টা করুন" এর জন্য সবচেয়ে সাধারণ সমস্যাগুলি অন্বেষণ করতে যাচ্ছি এবং সেগুলি কীভাবে ঠিক করা যায় তা আপনাকে দেখাব। ইউটিউবে
এই ত্রুটি বার্তাগুলির অধিকাংশই মুষ্টিমেয় সমস্যার কারণে হয়:
যদি তা না হয় তবে আপনার কেবলমাত্র আপনার বর্তমান ব্রাউজারটি সরিয়ে পুনরায় ইনস্টল করা উচিত। এটি আপনার কুকিজ, ইতিহাস, ক্যাশে, প্লাগইন এবং অন্য যে কোনো কিছু যা সম্ভবত ত্রুটির কারণ ছিল তা পরিষ্কার করবে।
ডিএনএস ক্যাশে সাফ করুন
আপনার ব্যবহার করা প্রতিটি ব্রাউজারে ত্রুটি বার্তা উপস্থিত হলে, আপনার DNS ক্যাশে সমস্যা হতে পারে। আপনি কেবল আপনার DNS ক্যাশে সাফ করে ব্রাউজারের অনেক ত্রুটি ঠিক করতে পারেন।
এটি সাফ করার জন্য, প্রশাসক হিসাবে কমান্ড প্রম্পট খুলুন এবং নিম্নলিখিত কমান্ডটি টাইপ করুন:
ipconfig/flushdns <

এটি DNS ক্যাশের ভিতরের সমস্ত ডেটা সরিয়ে দেবে, সিস্টেমকে নতুন ডেটা পেতে বাধ্য করবে। যদি এটি সাহায্য না করে, তাহলে পরবর্তী ধাপ হল DNS প্রদানকারীকে পরিবর্তন করা। কিছু ক্ষেত্রে, সেই নির্দিষ্ট ডিএনএস আপনাকে ইউটিউব ভিডিও চালাতে বাধা দেবে। এটির চারপাশে যাওয়ার জন্য, আপনি এটিকে যে কোনও পাবলিক DNS এ পরিবর্তন করুন। সবচেয়ে নির্ভরযোগ্যদের মধ্যে একটি হল গুগলের পাবলিক ডিএনএস। যাইহোক, আরও অনেকগুলি বেছে নেওয়ার আছে, তাই সেরা বিনামূল্যে পাবলিক DNS সার্ভার এ আমাদের নিবন্ধটি পরীক্ষা করে দেখুন।
1। আপনার DNS পরিবর্তন করতে, সেটিংস>নেটওয়ার্ক এবং সেটিংস>নেটওয়ার্ক সংযোগতে যান এবং অ্যাডাপ্টার বিকল্প পরিবর্তন করুনএ ক্লিক করুন।
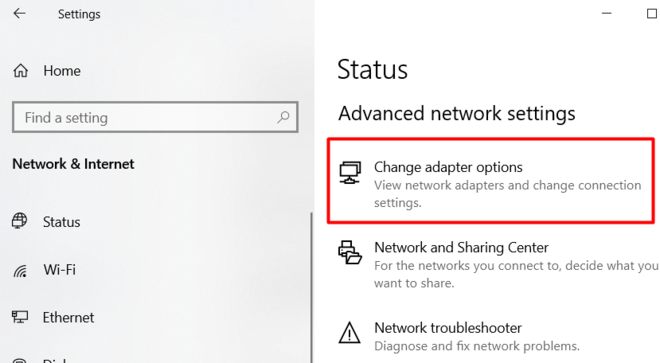
2। আপনার সক্রিয় নেটওয়ার্ক সংযোগে ডান-ক্লিক করুন, বৈশিষ্ট্যগুলি নির্বাচন করুন এবং আপনি নেটওয়ার্ক অ্যাডাপ্টারের একটি তালিকা দেখতে পাবেন।

3। ইন্টারনেট প্রটোকল সংস্করণ 4 (TCP/IPv4)বেছে নিন এবং বৈশিষ্ট্যতে ক্লিক করুন। এটি উইন্ডো খুলে দেয় যেখানে আপনি DNS সার্ভার পরিবর্তন করতে পারেন।
4। নিম্নলিখিত DNS সার্ভার ঠিকানা ব্যবহার করুনবিকল্পটি নির্বাচন করুন এবং নতুন DNS সার্ভার ঠিকানা লিখুন। বিকল্প DNS সার্ভার ক্ষেত্র:
8.8.8.8
8.8.4.4

আপনি আপনার পছন্দের ঠিকানা হিসেবে যেকোন একটি ব্যবহার করতে পারেন। উপরন্তু, আপনি একইভাবে পাবলিক DNS IPv6 ঠিকানাসেট করতে পারেন।
পদক্ষেপগুলি একই, ব্যতীত আপনাকে নেটওয়ার্ক অ্যাডাপ্টারের তালিকা থেকে ইন্টারনেট প্রটোকল সংস্করণ ((টিসিপি/আইপিভি)নির্বাচন করতে হবে এবং গুগলের বিনামূল্যে পাবলিক ডিএনএসের জন্য নিম্নলিখিত ঠিকানাগুলি টাইপ করতে হবে সার্ভার:
2001: 4860: 4860 :: 8888
001: 4860: 4860 :: 8844
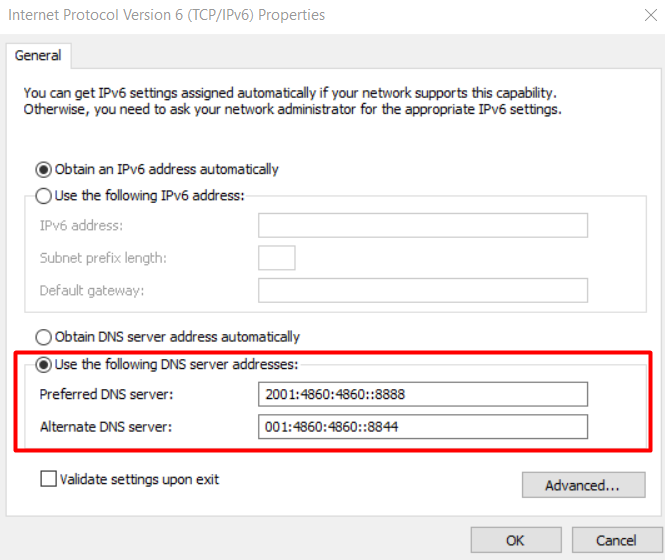
ব্রাউজিং ডেটা সাফ করুন
ব্রাউজিং ডেটা সাফ করে আপনি বেশিরভাগ ব্রাউজার-সম্পর্কিত সমস্যা সমাধান করতে পারেন। ক্যাশে ডেটা সাফ করা সহজ, এবং আমরা আপনাকে দেখাব কিভাবে ফায়ারফক্স ব্যবহার করে এটি করতে হয়। মোটকথা, ধাপগুলো একই, আপনি ফায়ারফক্স, ক্রোম, সাফারি বা এজ ব্যবহার করছেন কিনা। যদি আপনার ব্রাউজারে আপনার সাহায্যের প্রয়োজন হয়, যে কোনও ওয়েব ব্রাউজারের ক্যাশে কীভাবে সাফ করবেন এ আমাদের বিস্তারিত নিবন্ধ দেখুন।
শুরু করতে, আপনার ফায়ারফক্সব্রাউজার খুলুন, <এ ক্লিক করুন আপনার স্ক্রিনের উপরের ডান কোণে তিন-লাইন মেনু আইকন, এবং সেটিংসনির্বাচন করুন।
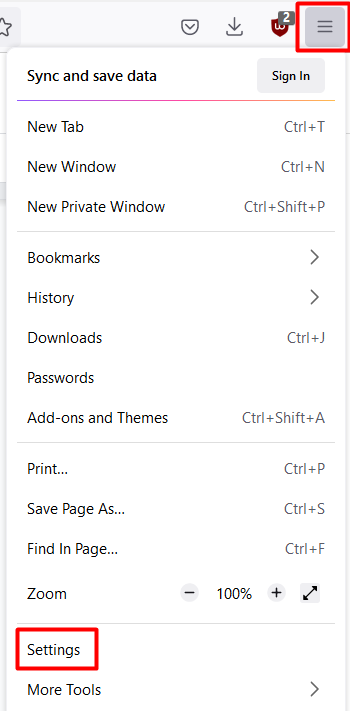
একবার আপনি সেটিংস প্যানেলে গোপনীয়তা ও নিরাপত্তানির্বাচন করুন। কুকিজ এবং সাইট ডেটাবিভাগটি না পাওয়া পর্যন্ত নিচে স্ক্রোল করুন এবং সাফ ডেটাবোতামে ক্লিক করুন।
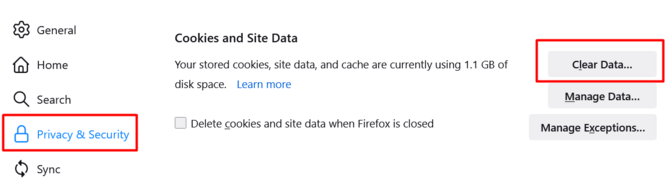
এটি খোলে একটি নতুন উইন্ডো যা আপনাকে আপনার সমস্ত কুকি এবং সাইট ডেটাএবং ক্যাশেড ওয়েব সামগ্রীমুছে ফেলার বিকল্প দেয়। আপনার সিস্টেমে বিভিন্ন সাইট সংরক্ষিত সমস্ত কোড এবং অস্থায়ী ফাইলগুলি সরানোর জন্য উভয়ই নির্বাচন করুন।

এখন আপনি আপনার ব্রাউজার পুনরায় চালু করতে পারেন এবং একটি YouTube ভিডিও দেখার চেষ্টা করতে পারেন। যদি এখনও ত্রুটি ঘটে থাকে, তাহলে পরবর্তী সমাধানের জন্য এগিয়ে যান। পরে "ত্রুটি। এটি নিশ্চিত না করার জন্য, অটোপ্লে বৈশিষ্ট্যটি নিষ্ক্রিয় এবং সক্ষম করার চেষ্টা করুন। আপনি নীচের ডান কোণে ভিডিওর নিয়ন্ত্রণ বারে অটোপ্লে বৈশিষ্ট্যটি পাবেন। ডিফল্টরূপে, এটি চালুতে সেট করা আছে। যদি এটি অক্ষম হয়ে থাকে, তাহলে এটিকে সক্ষম করুন। এরপরে, আপনার ওয়েব ব্রাউজারটি বন্ধ করুন এবং এটি আবার খুলুন। পূর্ববর্তী সক্ষম/নিষ্ক্রিয় পদক্ষেপ পুনরাবৃত্তি করুন। ত্রুটি ঘটেছে কিনা তা পরীক্ষা করে দেখুন। আপনার ব্রাউজার অ্যাড অনগুলির মধ্যে একটি ভিডিও চালানো থেকে বাধা দিচ্ছে কিনা তা জানতে, সমস্ত এক্সটেনশন নিষ্ক্রিয় করুন।
আমরা ব্রাউজার এক্সটেনশন নিষ্ক্রিয় করার উদাহরণ হিসেবে ফায়ারফক্স ব্যবহার করব, কিন্তু আপনি অন্যান্য ব্রাউজার ব্যবহার করে একই ধাপ প্রয়োগ করতে পারেন। বিকল্পগুলির নাম ভিন্ন হতে পারে, তাই এক্সটেনশন বা অ্যাড-অনগুলি দেখুন।
ফায়ারফক্স চালু করুন এবং ব্রাউজার মেনুতে যান, যেখানে আপনি অ্যাড-অন এবং থিমপাবেন ।
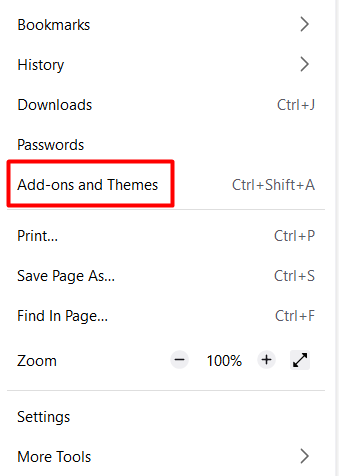
বাম প্যানেলে এক্সটেনশনবিকল্পে ক্লিক করুন, এবং আপনি সক্রিয়এর অধীনে আপনার সমস্ত সক্রিয় এক্সটেনশন দেখতে পাবেন। >কলাম হেডার। তাদের যেকোনো বা সকলকে নিষ্ক্রিয় করতে, কেবল অন/অফ সুইচটিতে ক্লিক করুন। একের পর এক ত্রুটি পুনরায় দেখা শুরু না হওয়া পর্যন্ত। এইভাবে, আপনি কোন এক্সটেনশনটি সমস্যা তা খুঁজে বের করবেন এবং এটি স্থায়ীভাবে মুছে ফেলবেন। বিজ্ঞাপন চালানো থেকে বিরত রাখবেন? যদি হ্যাঁ হয়, এটি ইউটিউবের বৈশিষ্ট্যগুলির মধ্যে একটিকে অবরুদ্ধ করতে পারে এবং এটি ত্রুটির কারণ। এটি পরীক্ষা করার সবচেয়ে সহজ উপায় হল উপরে বর্ণিত পদক্ষেপ নেওয়া এবং অ্যাড-ব্লকার এক্সটেনশন নিষ্ক্রিয় করা। তার শ্বেত তালিকাতে। প্রতিটি বিজ্ঞাপন-ব্লকারের একটি "বাদ দিন" বিভাগ রয়েছে যাতে আপনি সাইটের ওয়েব ঠিকানাটি সাদা করতে চান। যাইহোক, তাদের মধ্যে কিছু, যেমন ইউব্লক অরিজিন, আরও সহজ এবং আপনাকে কেবল একটি নির্দিষ্ট সাইট পরিদর্শন করার সময় "অক্ষম করুন" বোতাম টিপতে হবে।
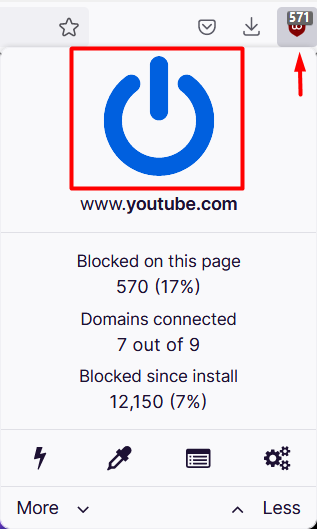
আপনার অ্যান্টিভাইরাস পরীক্ষা করুন
যদি আপনি উইন্ডোজ ডিফেন্ডার ছাড়াও অ্যান্টিভাইরাস সফটওয়্যার ব্যবহার করেন, তাহলে এটি ইউটিউবে সমস্যা সৃষ্টি করছে কিনা তা দেখতে আপনাকে এটি অক্ষম করতে হবে। এটি খুব কমই সমস্যা, কিন্তু এটি অনুসন্ধান করা মূল্যবান।
আপনি যদি সবকিছু চেষ্টা করে থাকেন এবং আপনি এখনও ইউটিউবে ত্রুটি পেয়ে থাকেন তবে আপনার ব্রাউজারটি পুনরায় ইনস্টল করার সময় এসেছে। আপনি ফায়ারফক্স, ক্রোম, এজ, বা অন্য যে কোনটাই ব্যবহার করুন না কেন, পুনরায় ইনস্টল করার প্রক্রিয়াটি ত্রুটি সৃষ্টি করতে পারে এমন সবকিছু পরিষ্কার করবে।
আপনার ব্রাউজার আনইনস্টল করার জন্য, কন্ট্রোল প্যানেল>প্রোগ্রাম>প্রোগ্রাম এবং বৈশিষ্ট্যএ যান এবং প্রোগ্রামের তালিকায় আপনার ব্রাউজারটি খুঁজুন । এটিতে ডান-ক্লিক করুন এবং আনইনস্টলনির্বাচন করুন।

প্রক্রিয়াটি সম্পন্ন হলে অফিসিয়াল ওয়েবসাইট থেকে ব্রাউজারটি ডাউনলোড করে পুনরায় ইনস্টল করুন। অন্যথায়, আপনি একটি ভিন্ন ওয়েব ব্রাউজার ব্যবহার করে দেখুন করতে পারেন। কমেন্টে আমাদের জানান যেগুলো আপনার জন্য কাজ করেছে!